If you're a tab hoarder, tab groups are the best way to organize your browsing experience, so it's time to learn how to group tabs in the most popular browsers: Chrome, Safari, Edge, and Firefox.
How to Group Tabs in Google Chrome
Grouping tabs in Google Chrome is quite easy. To do so, right-click on any tab you want to add to a tab group. Select Add tab to new group and then name and color code your tab group. This helps you manage tab groups when you have multiple groups open.
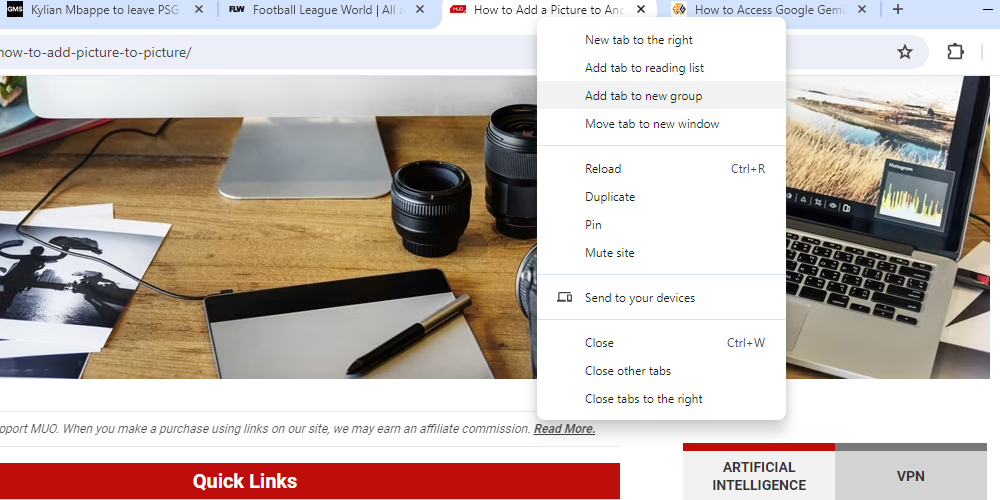
To add more tabs to an existing group, drag and drop them near the tab group. Alternatively, right-click the tab you want to add to the group, click on Add tab to group, hover your mouse over it, and select the tab group where you want to add it.
If you use the same set of tabs frequently (perhaps for work), you can save the tab group in Chrome by right-clicking the tab group name in the tab bar and turning Save group on. Essentially, it is a bookmark of different tabs that you can access with a single click, and the saved tab group appears on your bookmark bar.
How to Group Tabs in Edge
Like Chrome, Edge also lets you group tabs by right-clicking any tab and selecting Add tab to new group. In the same way, you can drag and drop tabs (once you've created a group) to add or remove them from the group.
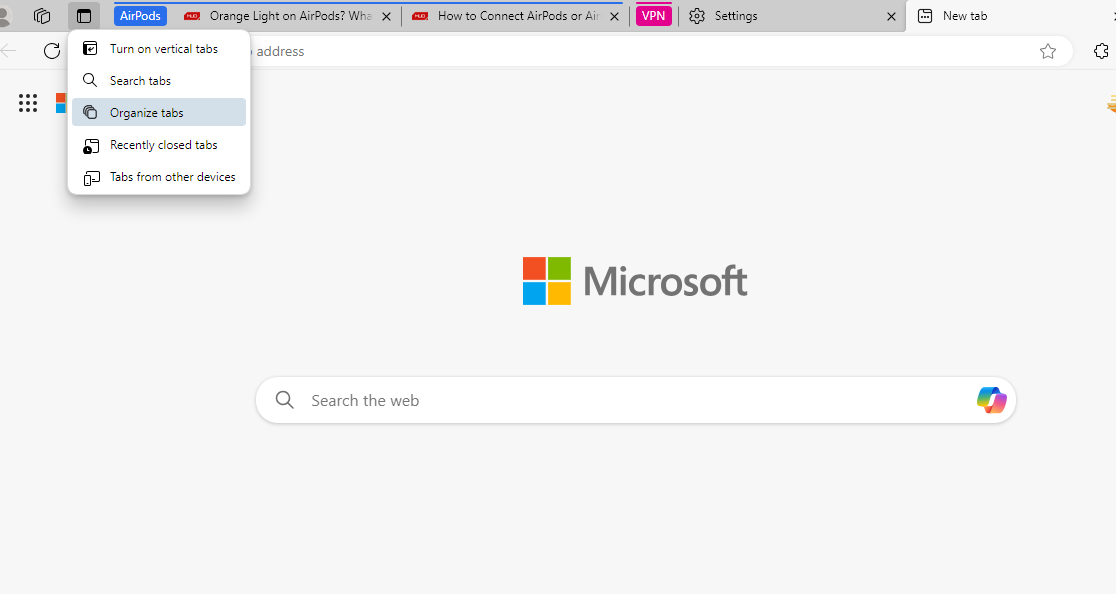
However, Edge also offers another simpler way to group tabs. Click on the Tab actions menu icon (in the top-left corner) and select Organize Tabs. Edge then shows suggested tab groups, giving each of them a suitable name. If you need to change the tab groups, you can drag them into/out of the group. Then, click Group tabs, and voilà, your tabs are organized.
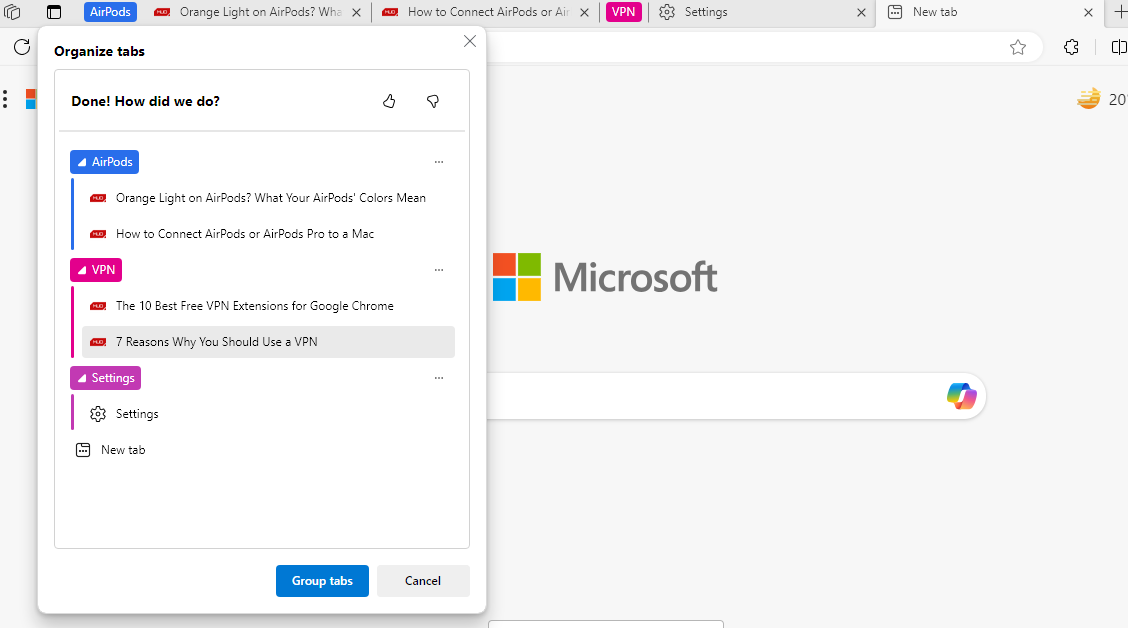
How to Group Tabs in Firefox
Unfortunately, Firefox does not have a built-in feature for grouping tabs, so you'll have to resort to add-ons to manage multiple tabs in Firefox. Though there are several add-ons you can try, Simple Tab Groups is quite a popular and handy one.
Download: Simple Tab Groups for Firefox (Free)
Once you've downloaded the add-on, right-click any tab, select Move tab to the group, and then Create new group. Name the tab group and move all related tabs to the group.
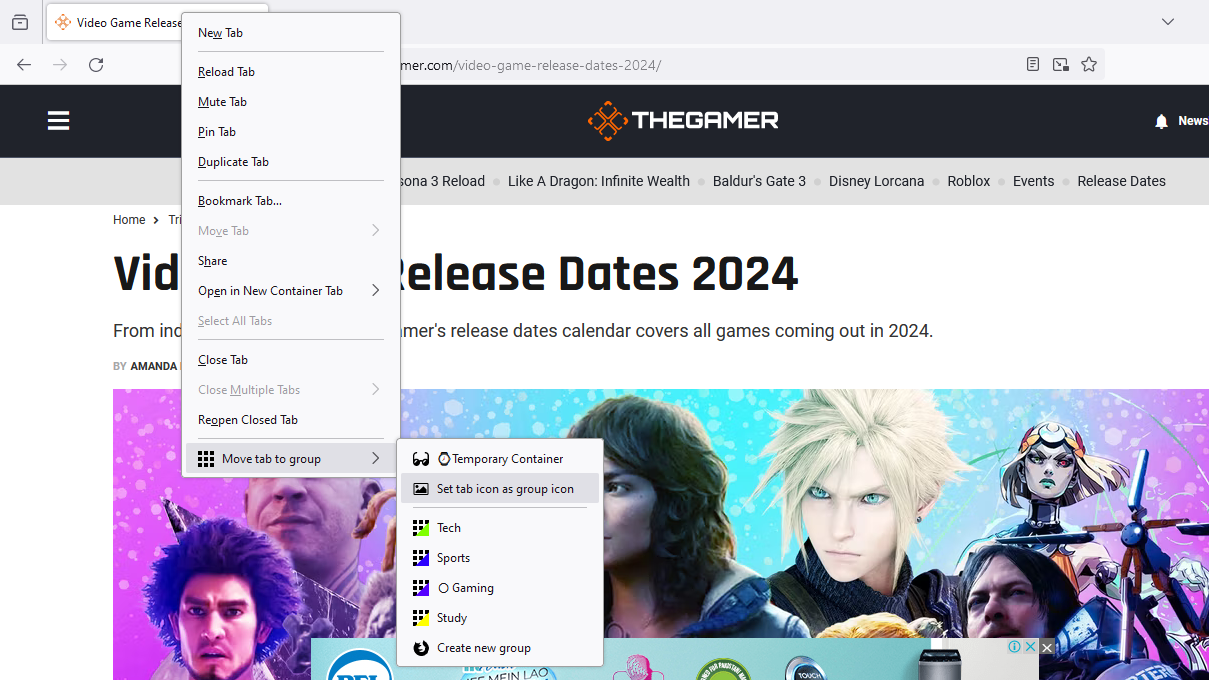
Simple Tab Groups hides the grouped tabs from your window to declutter the screen. To access tab groups, click the extension icon and select Simple Tab Groups. From here, you can create new tab groups or click any existing tab group to open it. Right-clicking the group name shows more options, like discarding, exporting, or opening tabs in a new window.
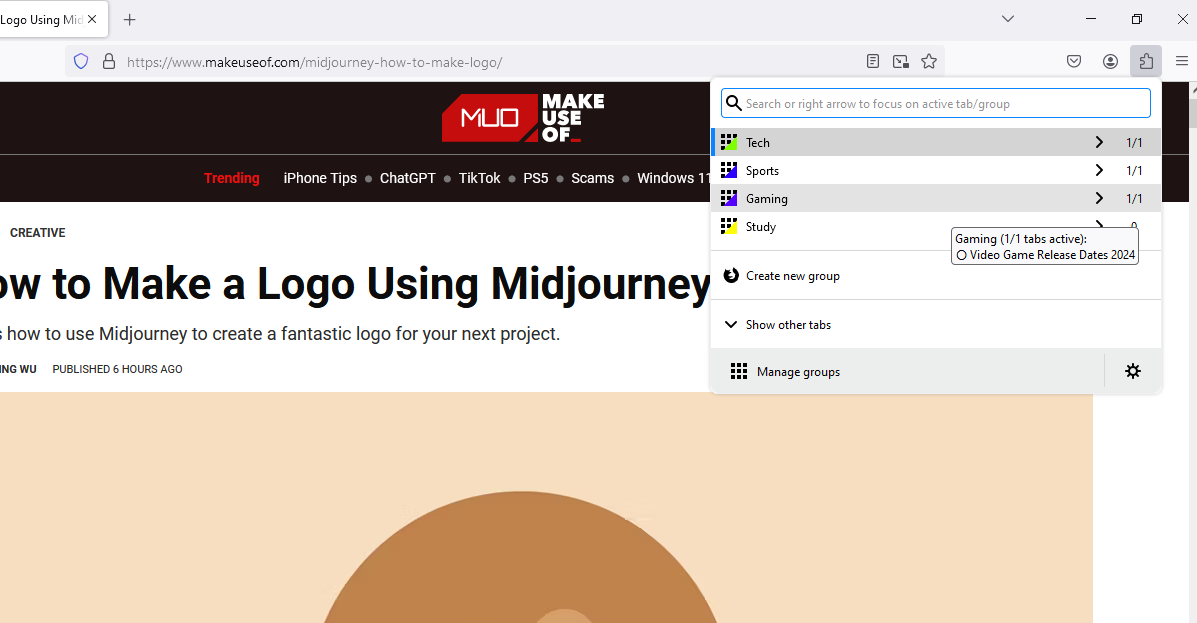
You can also create a new group by clicking the extension icon, selecting Simple Tab Groups, and choosing Create new group.
How to Group Tabs in Safari
To create a tab group in Safari, follow these steps.
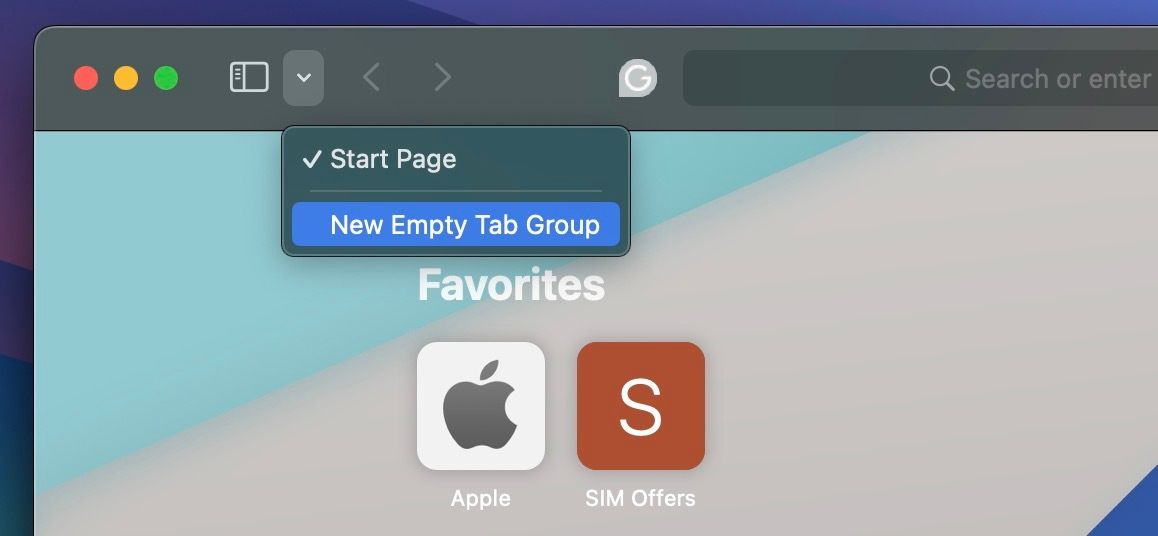
- Click the down icon (next to the sidebar icon) and select New Empty Tab Group if you don't want to add any tab to the group for now.
- If you already have tabs open, you can select New Tab Group with X Tabs to add all the open tabs to the newly-created group.
- Once you've created a tab group, Safari lets you rename it to your liking.
- You can also access the option to create a tab group by clicking on File.
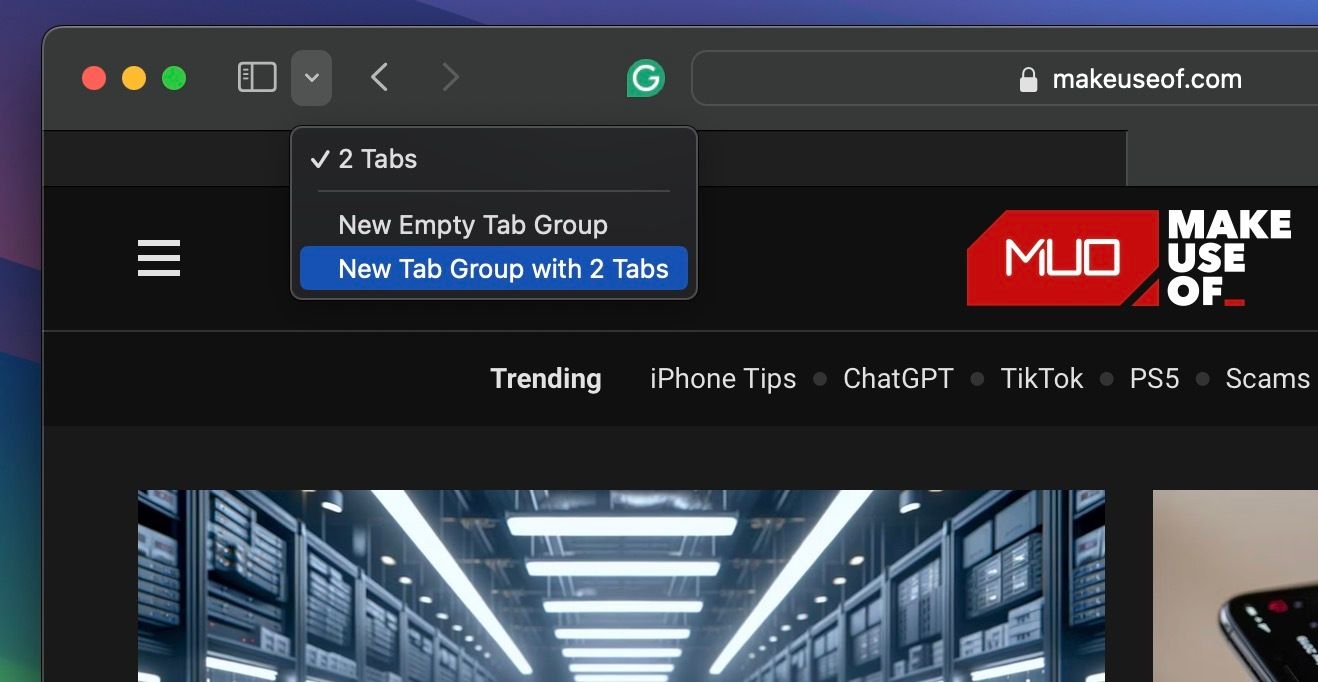
Once you've organized all the tabs into groups, click the down arrow (beside the sidebar icon) to see all the different tab groups and select the one you want to open.






