Your iPhone doesn't offer a built-in feature for recording phone calls. That's because laws regarding the legality of recording phone calls differ from country to country. Fortunately, with a few workarounds, you can still record phone calls on your iPhone.
How to Record Calls on an iPhone Without Apps
This is probably the quickest and easiest way to record a phone call on your iPhone for free, without paying for apps. You'll need another device with a microphone to record audio (like another phone or tablet) to make it work. You can also connect one of the best podcasting microphones to your computer for high-quality recordings.
Provided you're in a quiet environment and can use your iPhone's speakerphone, it's simple to pull off:
- Call your contact and tap the Speaker icon. Notify the other party that you'll record the phone call on your iPhone.
- After gaining consent, start recording using your external recording device.
- Place your iPhone close to the microphone of the recording device. Stay physically close to the recording device if you want your own audio recorded as well.
- End the call and save your recording.
If you're using another iPhone or iPad to record your calls, you can use Apple's Voice Memos app. However, if you're using a computer, we recommend using a free audio editing and recording tool like Audacity. You can check out our guide on using Audacity if you've never used it before.
Record Incoming iPhone Calls Using Google Voice
Google<\/a>"">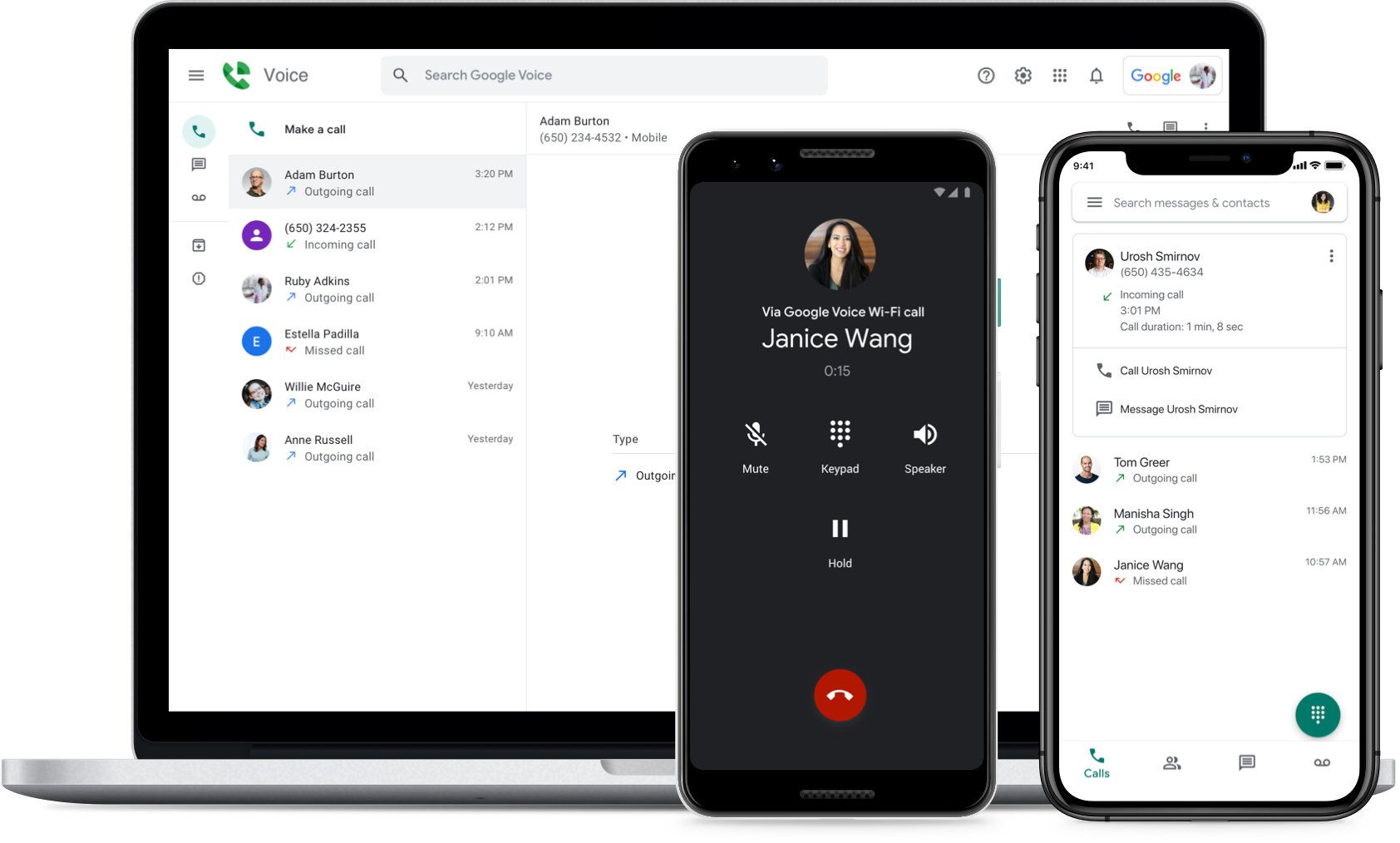
Google Voice is a free VoIP (Voice over Internet Protocol) calling service that provides you with a free phone number, a voicemail inbox, and the ability to make calls both domestically (free) and internationally (as per the Google Voice calling rates). The ability to record phone calls is one of the perks of Google Voice.
Before you can do this, though, you'll need to take some time setting up the service. Ensure you're not setting up or using a Voice for Google Workspace account at your company or educational institution. Otherwise, the recording feature won't be available. Here's how to set up Google Voice:
- Download Google Voice from the App Store. Launch it and sign in with your Google account.
- Tap Search. Select the new phone number you want to associate with your Google Voice account.
- Confirm your number. Hit Next until you're prompted to enter your phone number.
- Enter the phone number you use on your iPhone. Confirm and wait for a verification code.
- Verify your new Google Voice setup using the code you just received.
You need to complete one final step before you can record calls on your iPhone. Open the Google Voice website and sign in with your Google account. Click the gear icon in the upper-right corner to open the Settings menu. Here, select Calls in the left sidebar, then scroll down and toggle on Incoming call options.
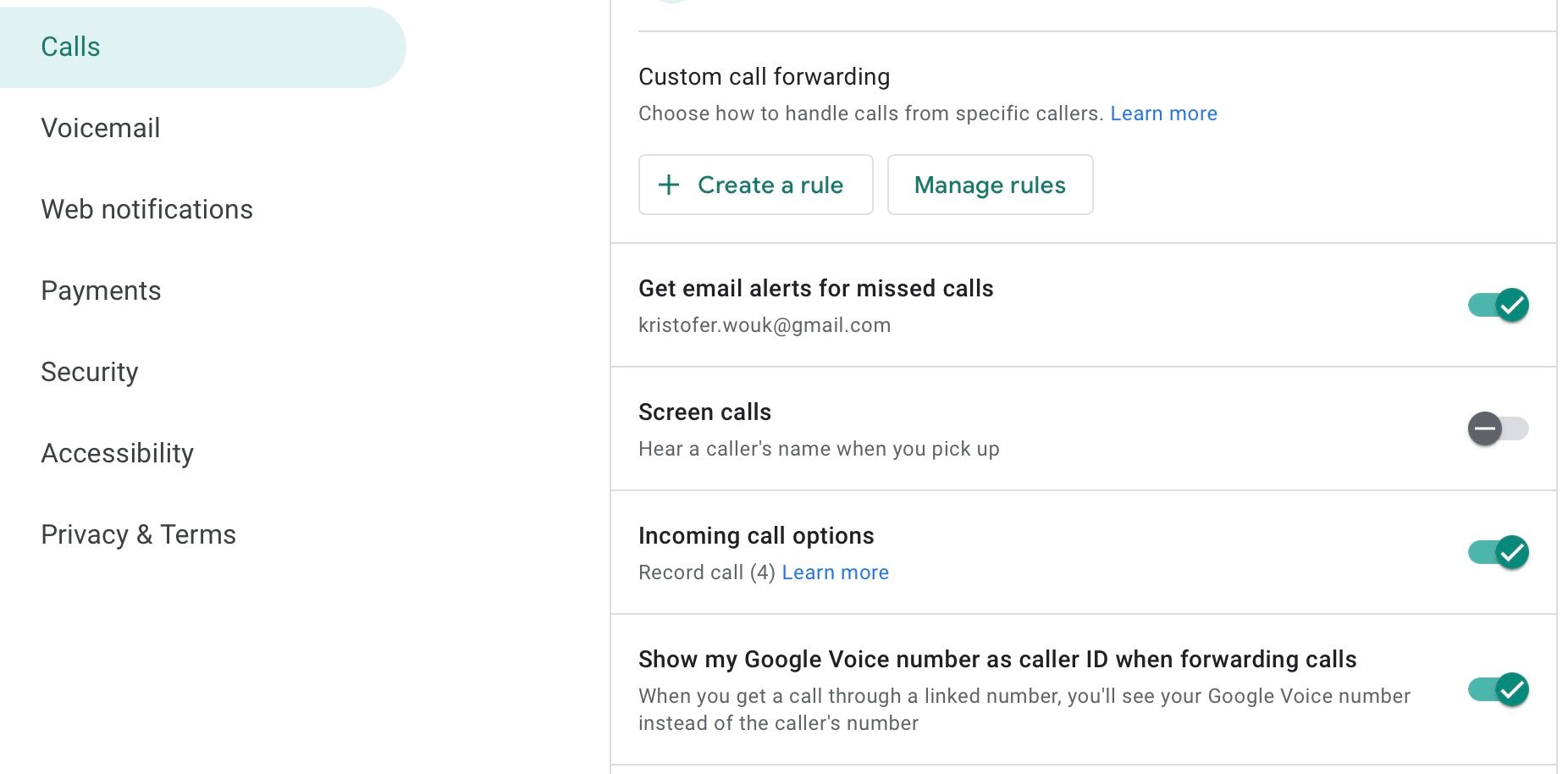
When you receive a phone call via your Google Voice account, you'll be able to press the 4 key on your iPhone number pad to start recording the call. When you do this, Google will notify the other party that they're being recorded. You'll find the recording in your Google Voice inbox, where you can download it for safekeeping.
Unfortunately, because of legal and safety concerns, there's no way to record an outgoing phone call on your iPhone using Google Voice.
Record Phone Calls on an iPhone Using a Third-Party App
If the old-fashioned method of recording a phone call doesn't work for you, it's probably time to turn to a third-party app. As the name implies, TapeACall lets you easily record calls from your phone.
The app isn't free, but you can use a one-week free trial upon signing up for the app's subscription. Just make sure to cancel the subscription before the trial ends if you're not interested in continuing to use the app.
When you open the app for the first time, it will walk you through a few steps, including setting up a number that TapeACall uses to record your calls. Once you've gone through the setup, you should be ready to start recording calls.
Close
Open the app and hit the red Record button at the bottom to start recording a call. From here, you'll have the choice to record an outgoing or incoming call. Don't forget to use the Merge calls button to record incoming calls.
Once you've recorded the call, you can find the audio clip in the Recordings section of TapeACall.
Record Calls on an iPhone Using Your Voicemail
Have you already set up voicemail on your iPhone? You can use a cool trick to record phone calls to your voicemails. This final method depends largely on the carrier you use on your iPhone.
First, you need to check whether your carrier allows you to download your voicemail messages. Launch the Phone app on your iPhone and tap on the Voicemail tab in the bottom-right corner. If you see a list of voicemail messages appear, that's great! You can download them and keep them on your device for future playback purposes.
If you only see a Call Voicemail option, you're not so lucky. You won't be able to download voicemails. However, you may be able to save them in your carrier's audible voicemail. This means you'll have to continue calling your voicemail every time you want to play back the message.
To download these messages externally, you can use the speakerphone method we discussed above to record the phone call on your iPhone. Depending on your carrier, you can try a similar recording method using call merging and your voicemail:
- Call your contact and gain consent to record the call. Ask them to hold.
- On your iPhone, tap Add Call to start a three-way conversation.
- Call your own phone number. You should get your own voicemail inbox.
- Wait for the voicemail greeting to finish. Tap Merge Calls to start the conference.
- End the call. Your conversation should record as a message you can retrieve from your voicemail inbox.
- Select the voicemail you want to save from the inbox, tap the Share button, and choose Save to Files to store the recording in your desired location.
Close
Now, you have an overview of how to record a phone call on your iPhone. But keep in mind that all carriers don't operate in the same way and won't give you some of the options we mentioned here. So, try out a few recording methods until you discover which is right for you.
The two most reliable ways of recording a phone call on your iPhone are using the speakerphone method or paying for a third-party app to record the call for you. In any case, you should always get consent from the other party to record your phone calls legally.






